Postingan Khusus Ekskul APLIKASI V06!
Posting ini dibuat untuk para V.06 yang sedang mengikuti Vector War!
Peraturan Vector War bisa dilihat Di Group Aplikasi.
Pada kali ini saya ingin memposting Beberapa Tutorial Corel Draw.
Nah, apa sih tuh Corel Draw? Itu aplikasi untuk Desain Vector. Saya memakai Corel Draw X4. Pake versi lain juga bisa, soalnya mirip semua. Kalo mau download bisa cari di "google". Saya Males nyariin link downloadnya :D
A. Page Setup
Sebelom mulai ke corel, pasti kita meng-setup halamannya terdahulu. Pada kali ini saya mau meng-setup halamannya menjadi 1024x768.
1) Klik dmana saja dengan dengan Pick Tool. Ini akan membuat tool bar yang di atas berubah menjadi format page.
2) Ubah Units menjadi Pixels.
3) Lalu ubah Page Dimensionnya menjadi 1024x768.
B. Rectangle Tool : Curve
Tool pertama yang akan saya bahas, yaitu Rectangle Tool. Saya akan membahas bagaimana caranya membuat persegi yang melengkung(curve). Tehniknya bisa serba guna, bisa digunakan untuk menggambar gambar yang berbasis kotak tetapi ada lengkungannya.
1) Gunakan Rectangle Tool untuk membuat Persegi Empat. (Tekan LEFT CTRL untuk Persegi Sama Sisi)
2) Klik Kanan pada object, lalu Pilih "Convert To Curve".
3) Ganti Toolnya menjadi Shape Tool.
4) Pastikan Object sudah terpilih, Gunakan Shape tool untuk memindahkan titik sudut yang ada pada object. Jika anda coba Memindahkan, titik sudut akan berpindah, maka bentukpun juga berubah. Tetapi perpindahan tersebut tidak membuat garis yang diinginkan menjadi melengkung.
5) Jika ingin dibuat melengkung, Klik kanan di garis yang ingin dilengkungkan, lalu pilih "To Curve". Akan ada tanda panah di garis yang anda "To Curve".
6) Tekan dan Pindahkan Garis yang anda sudah "To Curve". Hasilnya adalah garisnya sudah melengkung.
Tambahan : Klik Kanan pada garis yang diinginkan, Lalu add node ditengahnya. Itu akan membuat garis yang di "To Curve" akan terbagi dua.
C. Ellipse Tool : Curve
Tool kedua, yaitu Ellipse Tool. Tool ini berguna untuk membentuk Ellipse. Pada kali ini saya akan bahas tentang bagaimana cara Curve dengan Ellipse Tool. Caranya mirip dengan Curvingnya Rectangle Tool, Cuman ini bedanya adalah "Cusp".
1) Gunakan Ellipse Tool untuk membuat Ellipse (Tekan LCTRL untuk lingkaran sempurna.)
2) Seperti Rectangle Tool, Jangan lupa Klik kanan, lalu "Convert To Curves".
3) Lalu gunakan Shape Tool. Karena Objectnya sudah Melengkung (Karena Lingkaran), jadi tak perlu "To Curves" Lagi. Coba di Pindahkan Garis yang anda ingin lengkungkan. Bisa melengkung, tetapi garis yang lain juga ikut melengkung.
4) Jika ingin garis yang lain tidak ikut melengkung, klik kanan pada garis yang diinginkan, lalu pilih "Cusp". Jika masih ada garis lain yang ikut melengkung, pilih "Cusp" juga garis tersebut.
D. Ellipse Tool : Pie da Arc
Masih di Ellipse Tool, tetapi kali ini saya akan membahas cara membuat Lingkaran yang bisa di atur sudut putarannya, jadi bisa tidak full lingkaran.
1) Gunakan Ellipse Tool untuk membuat Ellipse (Tekan LCTRL untuk lingkaran sempurna.)
2) Toolbar akan berubah secara automatis menjadi Format Ellipse
3) Pilih Pie atau Arc untuk mengubah Lingkaran menjadi Lingkaran Tidak Full.
4) Bisa di ubah Starting dan Ending Angle nya sesuai keinginan.
E. Weld dan Trim
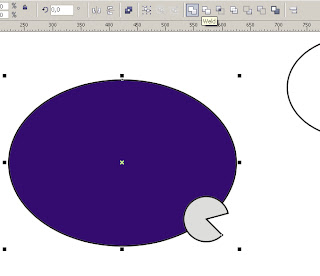 Weld adalah penggambungan 2 object menjadi 1 Object dengan garis mengikuti yang paling luar. Sedangkan Trem adalah Penggambungan 2 object menjadi 1 Object dengan garis mengikuti paling dalam.
Weld adalah penggambungan 2 object menjadi 1 Object dengan garis mengikuti yang paling luar. Sedangkan Trem adalah Penggambungan 2 object menjadi 1 Object dengan garis mengikuti paling dalam.1) Pilih 2 Object yang ingin di Gabungkan. Memilih 2 object bisa dengan Klik Object 1, lalu tekan SHIFT, lalu klik Object 2.
2) Secara Automatis, Toolbar akan berubah menjadi Format Double Object. Klik Weld jika ingin Weld, Klik Trim jika ingin Trim.
3) Jika anda Klik Weld, Maka secara automatis object bergabung. Sementara jika klik Trim, anda harus pindahkan dulu objectnya jika ingin lihat hasilnya.
Catatan : Trim tergantung dengan urutan object yang anda pilih.
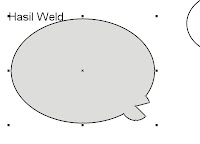
F. Layering
Layering adalah Tingkat gambar yang lebih tinggi atau rendah, jadi dengan layering, anda bisa mengatur objek mana yang di atas dan di bawah. Layering juga bisa mengatur Show/Hide dan Lock Sebuah Object, dengan ini anda bisa mengambar lebih mudah.
1) Window-Dockers-Object Manager. Akan terlihat Jendela Object Manager.
2) Klik New Layer di bawah Jendela Object Manager, Namai "Back Ground". Klik layer ini jika anda ingin Menggambar Background untuk Gambar.
3) Klik kanan pada layer 1, lalu rename menjadi "Object 1". Gunakan Layer ini jika anda ingin menggambar sebuah Object.
Layering yang biasa di gunakan adalah (Di uruti paling atas)
Object1-Object2-...-ObjectN-Text-Background
Dengan semua tehnik tersebut, insya allah anda bisa membuat gambar seperti berikut :
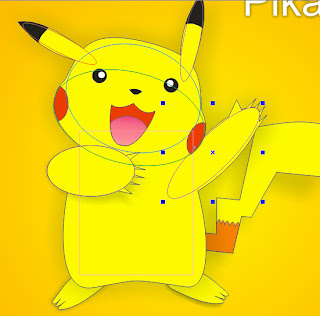 |
| Pada Dasarnya, Gambar tersebut hanyalah Shape-Shape Ellipse, Rectangle yang di "To Curve", dan Di Weld atau Trim kan. |





1 Komentar:
Nice Narendra... :matabelo:
Linkback ya cinta2maret.com
Post a Comment